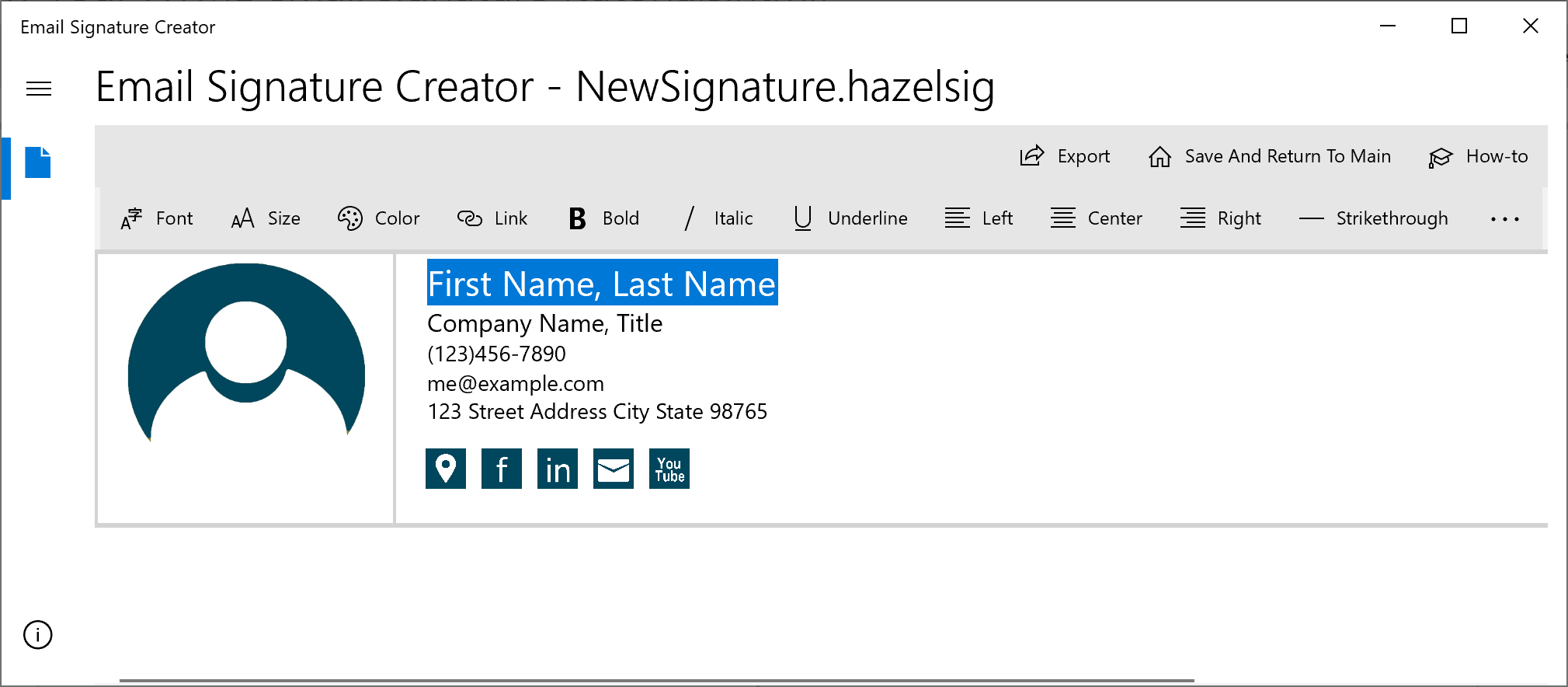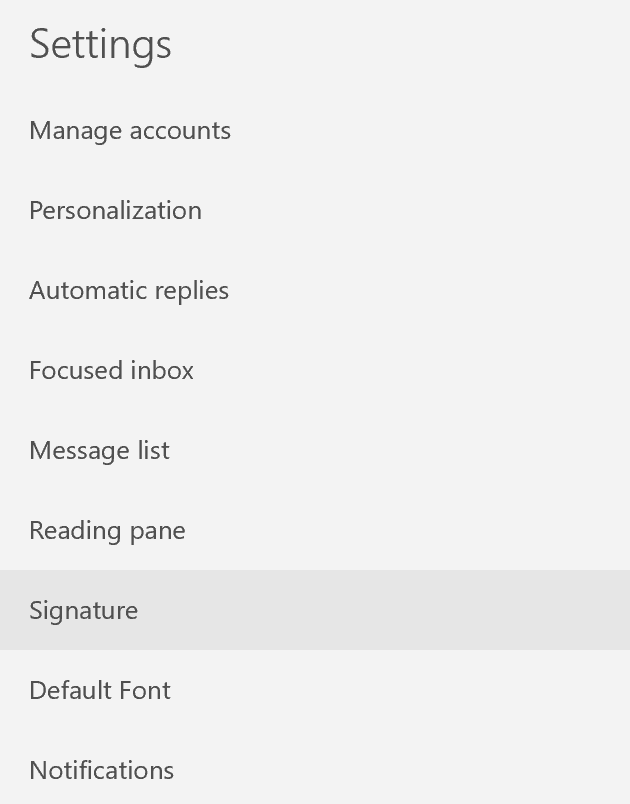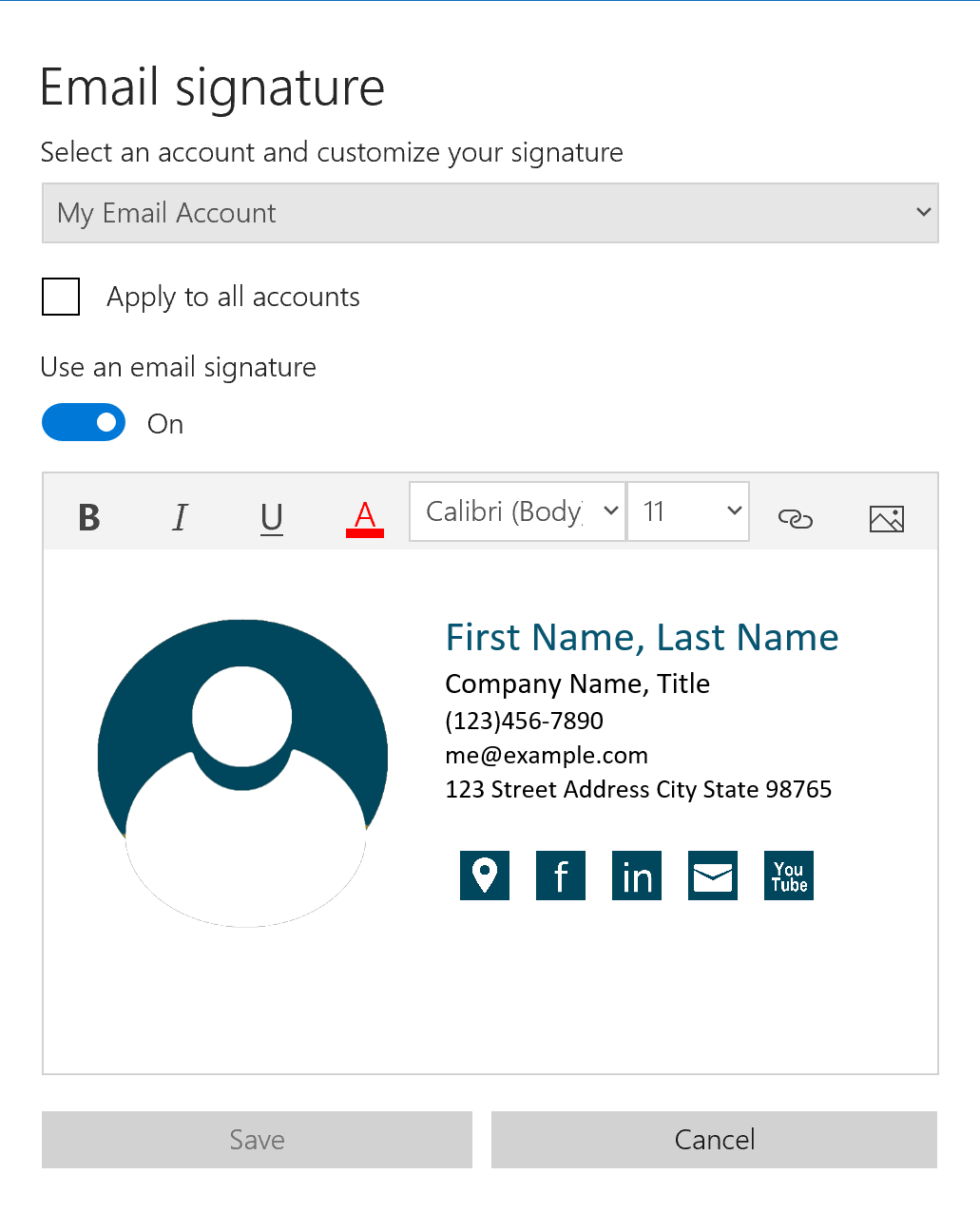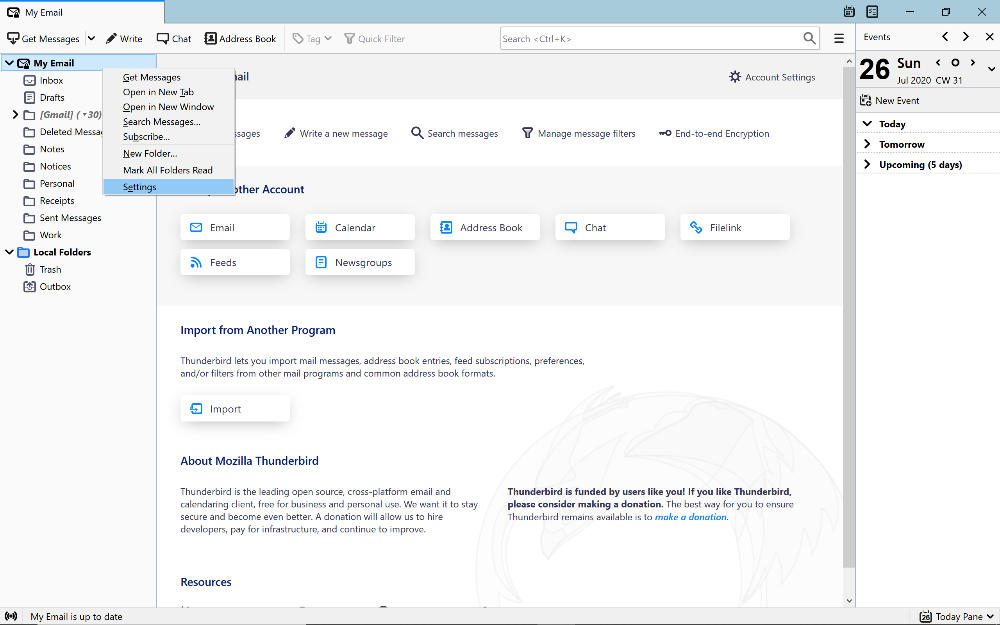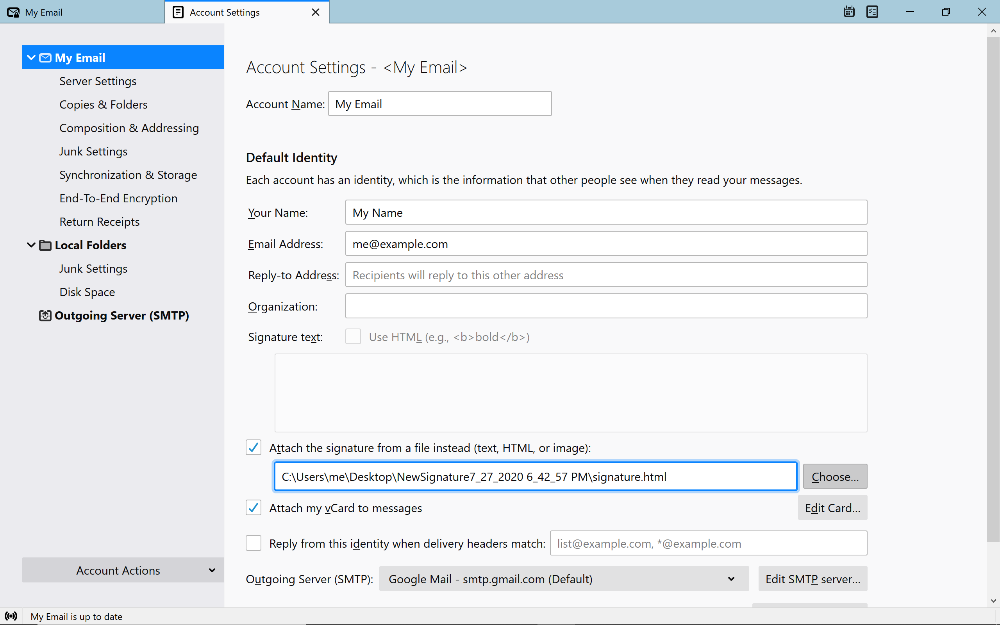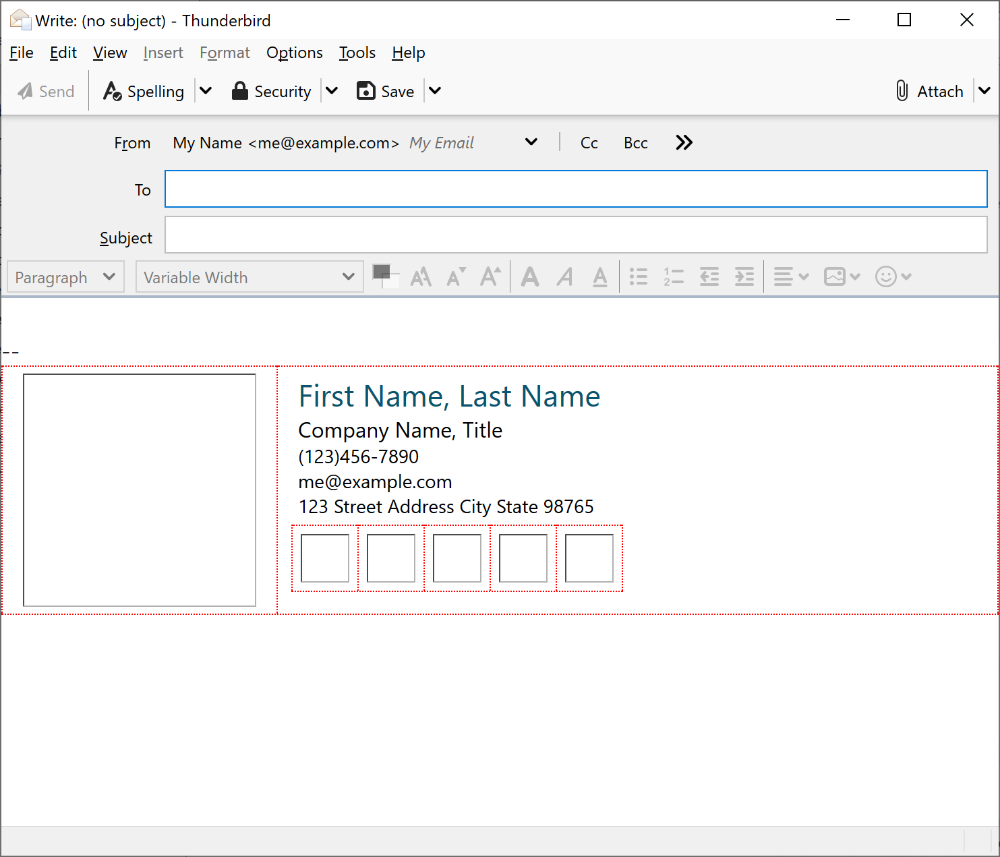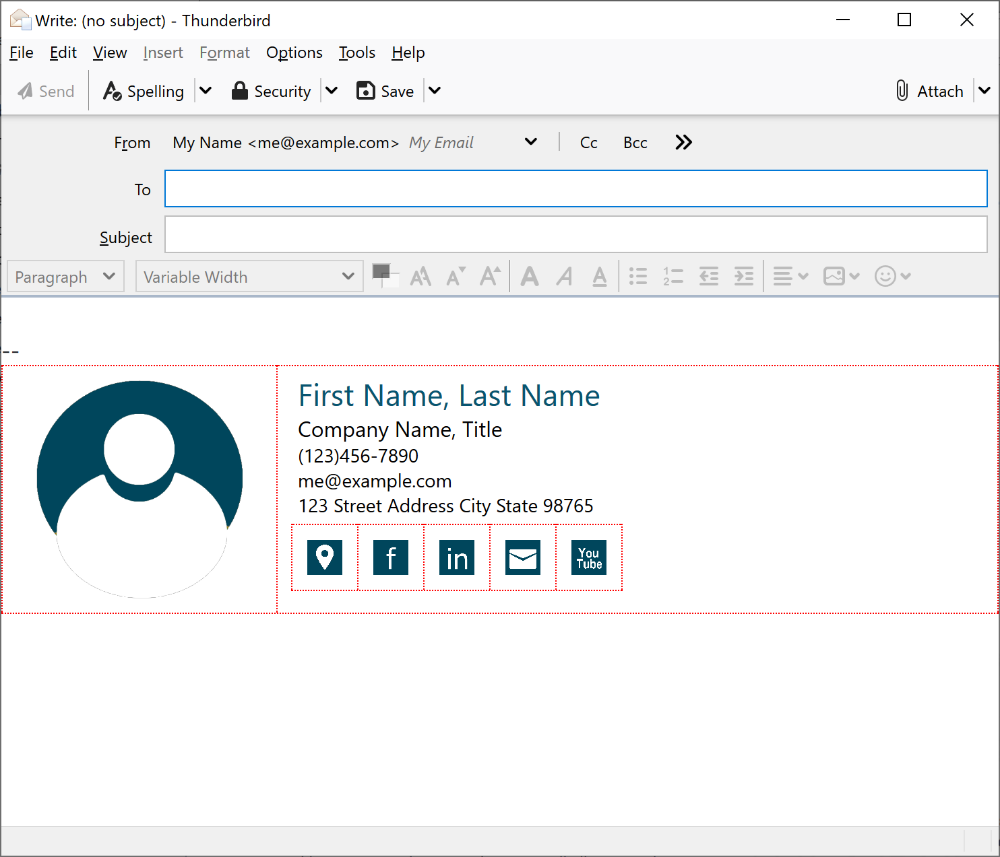Create your email signature
- Launch the Email Signature Creator app (available from the Microsoft Store)
- Choose a professionally designed signature template and customize with your information and logos
- (Optional) Apply links to your website and social media accounts
- Save your email signature design, you can make changes at any time.
Export signature to HTML
- Once you're done with your design, choose "Command bar > Export"
- Extract exported zipped file. Exported files include "signature.html" and a folder named "signature" containing images used in your design (this folder is empty if your signature does not use any images)
- You can double click on "signature.html" to preview the signature in your web browser.
- If you are familar with how to apply signatures to your email account, you can perform a "select-all" to highlight everything from signature.html, copy and paste content into your email client's signature field.